The newer and shinier Windows' UI gets, the harder it is to access its most advanced (and often important) settings. Windows 11, like Windows 10 before it, tries to guide you into the new, modern looking Settings menu while burying but not eliminating the old-fashioned Control Panel, which still houses a lot of important options.
Even if you launch the Control Panel, you may have trouble finding the particular setting you're looking for. For example, to change your environment variables (which affect what apps you can launch from any directory via the command line), you need to go to Settings->System->About->Advanced System Settings or Control Panel->System->Advanced System Settings and then click on the Environment Variables button.
The good news is that you can see a complete list of direct shortcuts by turning on "God Mode," or, more accurately, creating a God Mode folder. Sadly, this "God Mode" is not as powerful as the ones you find in video games where you can walk through walls, be invincible or get every weapon. But God Mode in Windows 11 or Windows 10 can get you to your printer or Bluetooth settings in a single click. Here's how.
How to Enable God Mode in Windows 11 or 10
1. Right click on the desktop and select New->Folder.
2. Name the folder as follows:
GodMode.{ED7BA470-8E54-465E-825C-99712043E01C}
The name will disappear once you are finished.
How to Enable God Mode in Windows 11 or 10
-
Kygo <>
- Founder
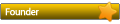
- Posts: 146
- Joined: 26 Sep 2024, 21:31
- Location: Romania
- Has thanked: 1 time
- Been thanked: 14 times
- Contact:
Jan 2025
19
15:18
How to Enable God Mode in Windows 11 or 10
[ Posted using my Desktop ]

You do not have the required permissions to view the files attached to this post! Maybe your post count is too low.

